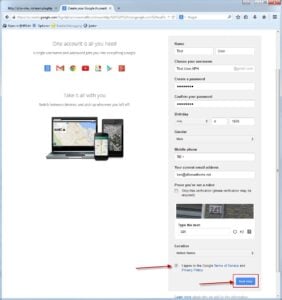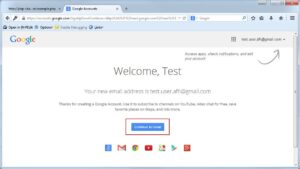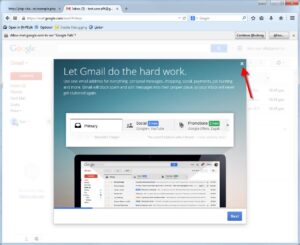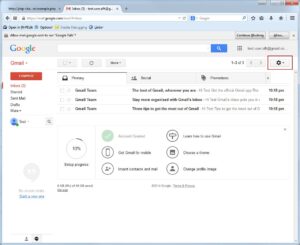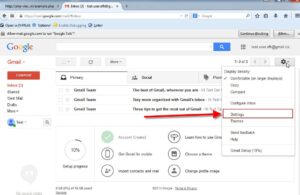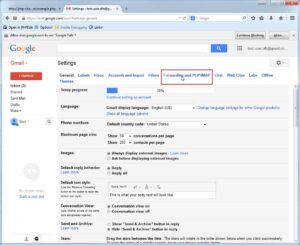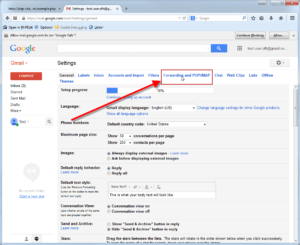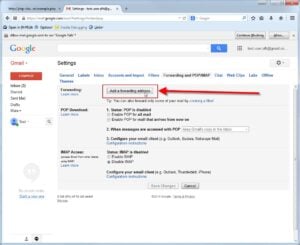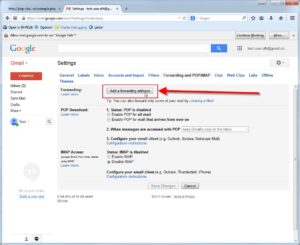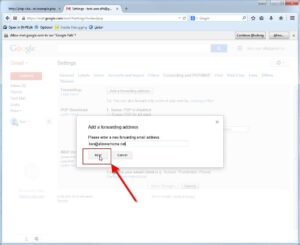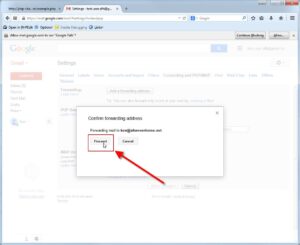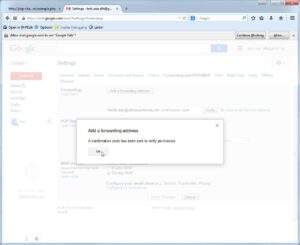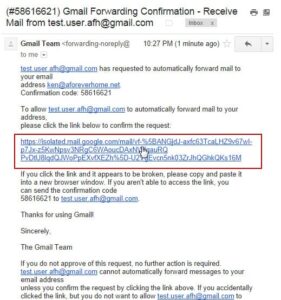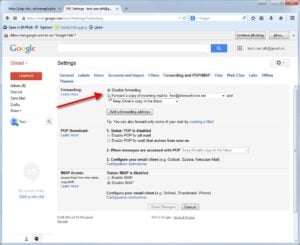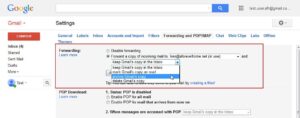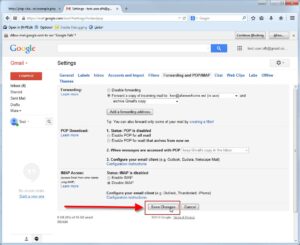For those of you who are using AOL or Yahoo as your email service provider, please consider setting up a Gmail account to help ensure you receive emails from AFH. If you already have a Gmail account and simply want to setup forwarding, please click here.
AOL and Yahoo have established email policies that are causing many mail servers (including ours at AFH) to have a very difficult time delivering mail to them. If you would like to improve your chances of receiving email messages from AFH, you can do the following to setup a Gmail account that we can send messages to, and then the messages will be automatically forwarded from Gmail to your AOL / Yahoo account. Here are instructions you can use to setup Gmail as a forwarding account. If you simply want to switch to Gmail as your primary email, just leave off the parts at the end about forwarding! You can click on the images below to see a full-sized version.
Start out by going to Gmail.com
Click the “Create an account” link at the bottom of the signing dialog (see the red arrow in the picture above). ( (NOTE: these instructions assume you do not currently have a Gmail account. If you already have a Gmail account, your experience will be different!) This will take you to the new account information screen shown below:
Fill in the required information, select the “I agree to the Google Terms of Service and Privacy Policy” checkbox and then click the “Next Step” button, which will bring you to the “Welcome” screen:
Click the “Continue to Gmail” button, which will take you to the Gmail home screen with a getting started dialog similar to the one shown here:
Close the getting started dialog by clicking the “X” in the upper right-hand column (or, feel free to investigate Gmail – it has a lot to offer!). This will bring you to the main Gmail screen.
Click the “Gear” menu in the upper right-hand corner, which will open a menu as shown below:
Select “Settings” from the menu. This will take you to the Gmail settings page:
Click the “Forwarding and POP/IMAP” link at the top of the page, as shown below:
This will take you to the next screen in the Gmail settings section:
Click the “Add a forwarding address” button:
This will bring up a dialog for you to enter your email address
Enter the email address to which you would like Gmail to forward your messages to, and then click the “Next” button:
Confirm that you entered your email address correctly and click the “Proceed” button:
You’re now presented with a dialog that informs you that Gmail has sent a confirmation email to your other email address. Don’t click “OK” yet (actually, it’s OK if you do, but the screens won’t be the same as what you will see below). At this point, go check your email at AOL or Yahoo, where you should find a message from the Gmail Team (NOTE: the next several steps are taken in AOL or Yahoo, not in Gmail!):![]()
Open the message:
Click on the confirmation link embedded within the email message. This will open a new window in your default web browser and show you a confirmation message indicating that you may now forward messages from your new Gmail account to your AOL or Yahoo account.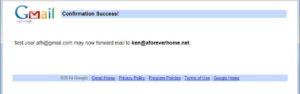
You can close this web browser window.
Go back to your Gmail session. You should still be at the “Add a forwarding address” confirmation dialog: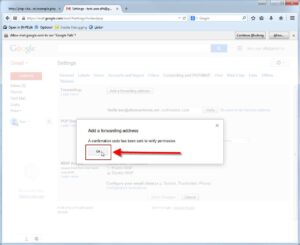 Click the “OK” button.
Click the “OK” button.
You’ve now configured (almost) everything to begin forwarding messages to your AOL / Yahoo account. Notice that “Disable forwarding” is selected in the image above. Select the radio button next to “Forward a copy of incoming mail to <some address>”
Also select what you want to happen to the message in Gmail after it’s forwarded to your other account. I’ve selected “archive Gmail’s copy” — you can choose whichever you prefer.
Click the “Save Changes” button. You’ve now successfully setup your new Gmail account to forward messages to your AOL or Yahoo account! The next step is to let us know about it. Please send an email message to li*********@af**********.org and tell us what your new email address is.